Audacity – мультиплатформенный редактор звуковых файлов, распространяемый на бесплатной основе. Программа оснащена продвинутым инструментарием для работы с содержимым аудиофайлов, алгоритмами проведения спектрального анализа файлов, проигрывания многоканальных дорожек, сведения треков с различными характеристиками и другое.
В библиотеке Audacity присутствуют десятки эффектов для изменения звучания трека. Кроме них существует масса официальных и неофициальных расширений, которые можно подключать извне. Чаще всего используется для обрезания музыки, например, для установки на звонок.
Рассмотрим, как пользоваться Audacity, её основные функции и инструменты. Также покажем, как сделать что-то интересное при помощи данного приложения.
Содержание:
Инсталляция
Прежде всего, необходимо обзавестись установщиком программы и инсталлировать ее либо скачать портативную версию и распаковать в удобное место на компьютере. Для загрузки любой версии редактора переходим на следующую страницу нашего сайта и выбираем нужный дистрибутив.
Для Linux программа доступна для установки с официальных репозиториев, для Ubuntu она загрузится после выполнения команды: sudo apt install audacity.
После загрузки архива с портативной версией его нужно только распаковать. Для экспорта файлов в формат mp3 необходимо отдельно загрузить приложение LAME для сжатия в mp3.
Интерфейс
Верхнюю часть главного окна приложения занимает главное меню, предоставляющее доступ ко всем функциям Audacity. Ниже расположен блок кнопок для управления воспроизведением активной аудиодорожки с установленного места:
- Пауза;
- Воспроизведение;
- Стоп;
- Переход к началу и концу дорожки;
- Запись нового трека.
Затем идет блок с инструментами для работы с треками, семплами и их группами:
- Выделение;
- Огибающие;
- Рисование;
- Масштаб;
- Сдвиг по времени;
- Мульти-инструмент – переключается на один из первых трёх в зависимости от положения курсора.
Дальше расположена пара измерителей уровня громкости на входе и на выходе, после – Панель быстрого доступа с ярлыками на часто выполняемые команды:
- Вырезание;
- Копирование;
- Вставка;
- Удаление аудиоданных, кроме выделенного фрагмента;
- Заполнение выделенного фрагмента тишиной;
- Отмена и повтор шагов.
После них располагаются инструменты для масштабирования: увеличить, уменьшить, вписать выделенную область либо весь проект в окно по ширине и кнопка для последовательного переключения между всеми режимами отображения.
Последняя группа кнопок отвечает за переключение между звуковыми устройствами.

Под инструментами расположена главная часть интерфейса – рабочая область, где находится диаграмма звуковых дорожек с временной шкалой. Здесь они и редактируются. Самая нижняя часть окна – строка состояния, в ней отображается состояние трека, выбранный инструмент, текущая позиция аудио, начало и конец выделенного фрагмента (режимы переключаются).
Запись звука
Кроме экспорта звуковых файлов, Audacity умеет захватывать аудио из звуковых устройств (микрофон). Для этого следует выбрать свое звукозаписывающее устройство, а затем запустить его мониторинг (справа сверху в панели инструментов).
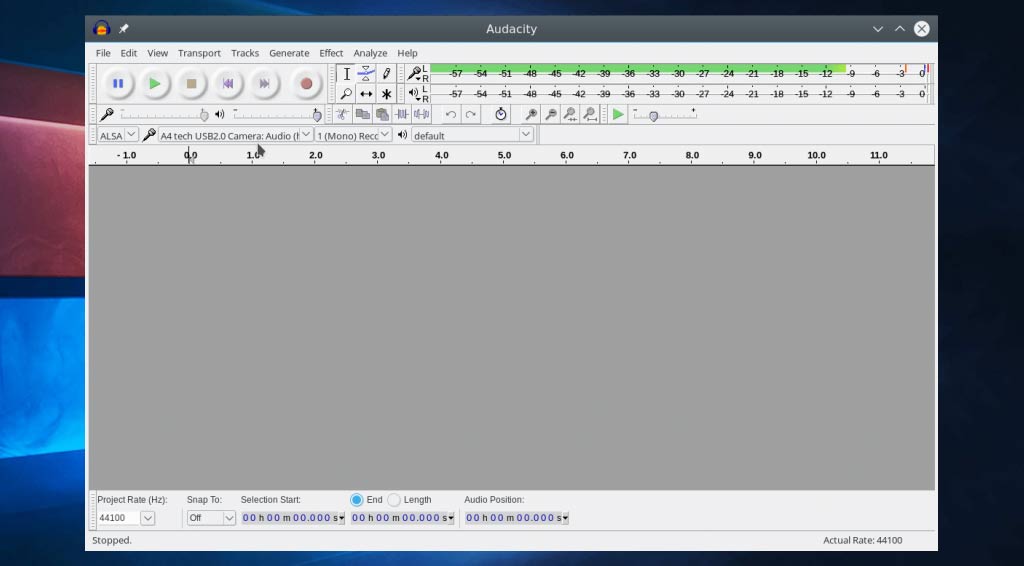
Теперь кликаем по кнопке «Запись» для захвата звука из микрофона.

Для прерывания записи есть желтая кнопка «Стоп». Также её можно приостановить («Пауза»), чтобы вскоре продолжить.
Звуковая дорожка
Звуковая дорожка – это способ визуализации цифровой аудиозаписи. В Audacity она состоит из таких компонентов:
- Шкала времени – отображается вверху и показывает длительность трека;
- Свойства файла – здесь отключается звучание текущей дорожки, изменяется вид её визуализации (волновая форма, спектр), цвета для окрашивания различных элементов трека и многие другие параметры отображения;
- Скруббер – линия, которая отмечает текущую позицию, из которой начнётся проигрывание файла;
- Аудио дорожка – здесь визуализируется звуковой сигнал в выбранной форме.
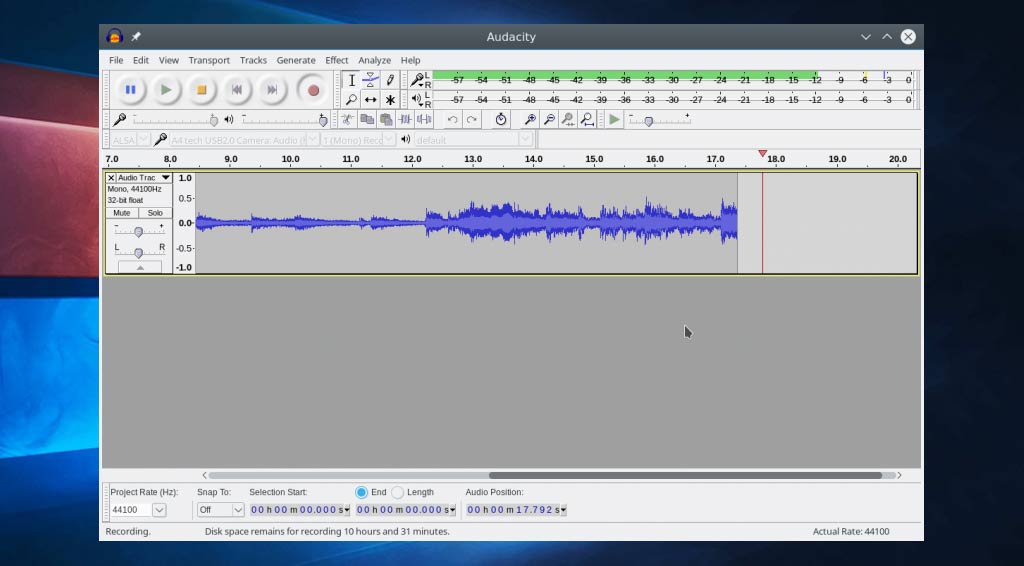
Под первой дорожкой расположится вторая и последующие после их открытия в программе.
Обрезка треков
Audacity позволяет вырезать фрагменты аудиофайлов для экспорта в файл требуемого формата. Для точного выбора начала и конца участка используйте инструменты масштабирования либо «Начало и конец выделения» в строке состояния. Изменять масштаб можно при помощи колёсика мыши с зажатым Ctrl.
Для указания фрагмента выбираем инструмент «Выделение», с его помощью отмечаем начало и конец фрагмента. Вследствие нужная область будет подсвечена.
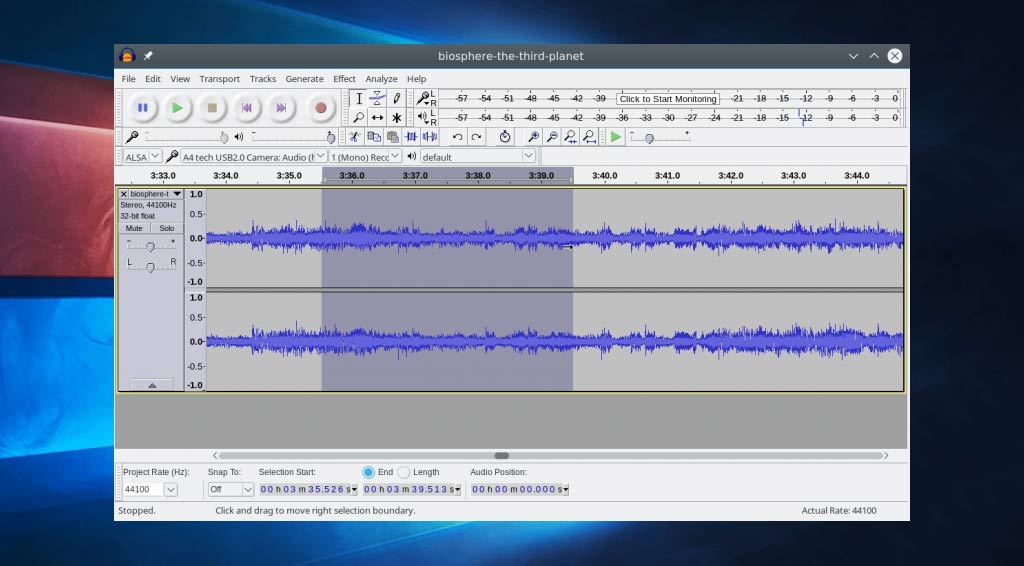
Для сохранения отмеченного фрагмента в аудиофайл необходимо проделать следующие действия:
- Вызываем пункт главного меню «Файл»;
- Подводим курсор к пункту «Экспорт» и выбираем нужный формат;
- Указываем параметры сохранения, в частности, битрейт;
- Сохраняем результат.
Склейка треков
Для соединения нескольких фрагментов аудио в один их необходимо импортировать через пункт главного меню «Файл».
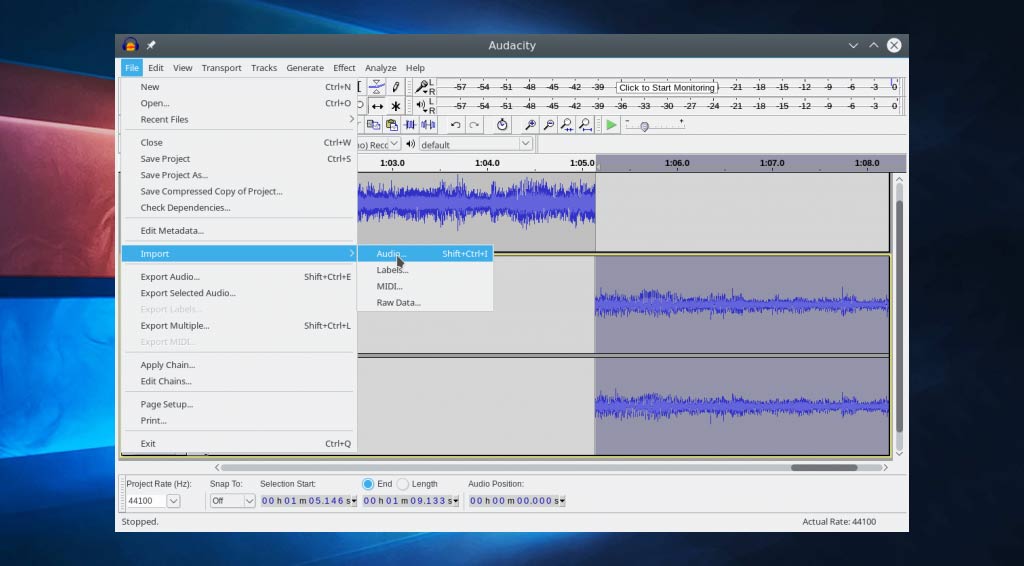
Выделяем нужные фрагменты, как описано выше, и при помощи функций копирования-вставки создаём композицию. Также их можно перемещать при помощи инструмента «Сдвиг времени».
Микширование
Микширование или сведение – это процесс объединения нескольких дорожек в одну. Для этого импортируем несколько файлов в Audacity, а затем сохраняем результат в файл. Прежде треки можно отредактировать, выровнять, изменить уровень их громкости, наложить звуковые эффекты и т.д.
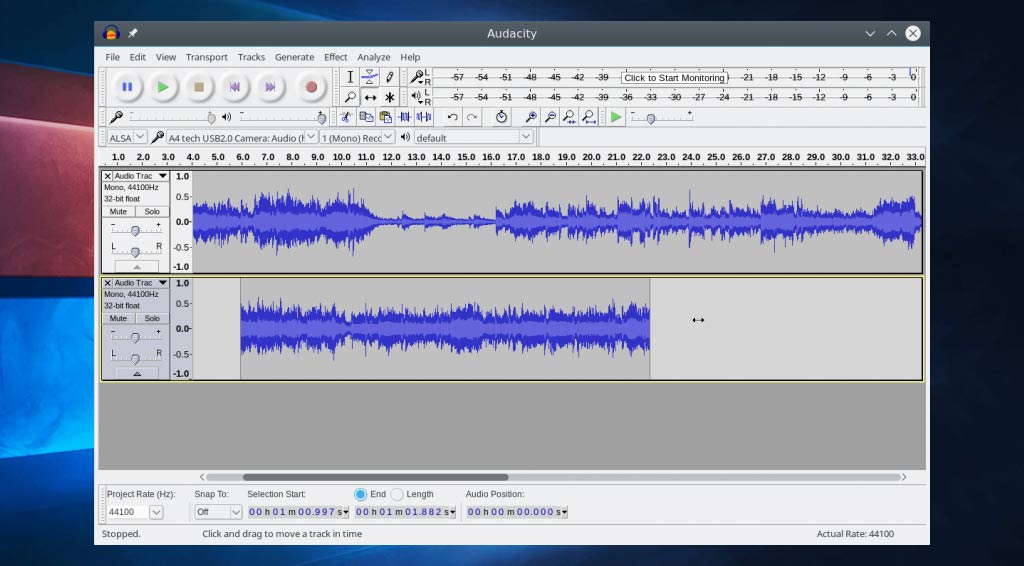
Удаление шума
Приложение позволяет удалить посторонние звуки из записи. Открываем файл и выбираем нужный фрагмент.
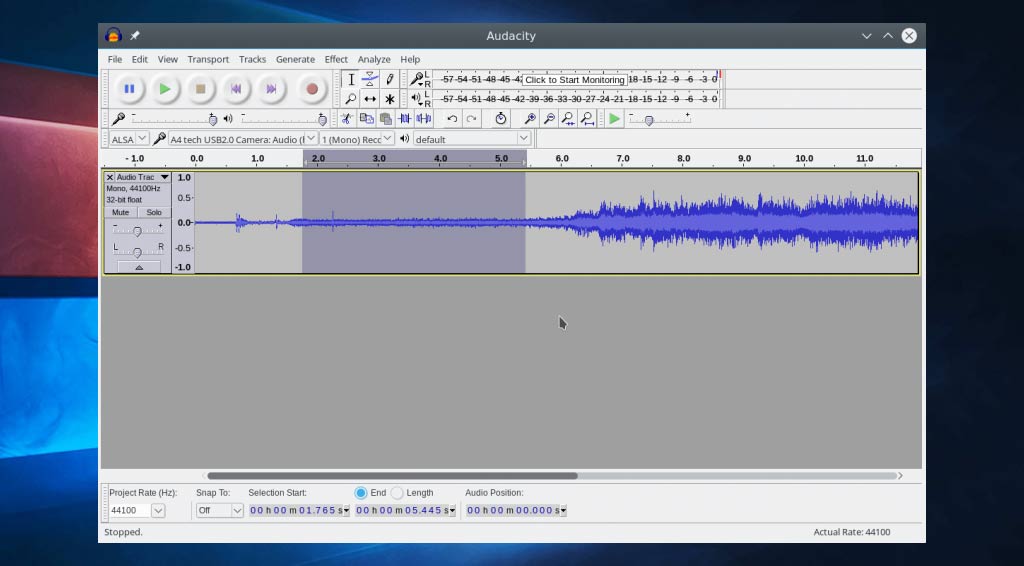
Вызываем команду «Подавление шума» из пункта главного меню «Эффекты». Кликаем «Получить профиль шума» для автоматического определения сторонних звуков.
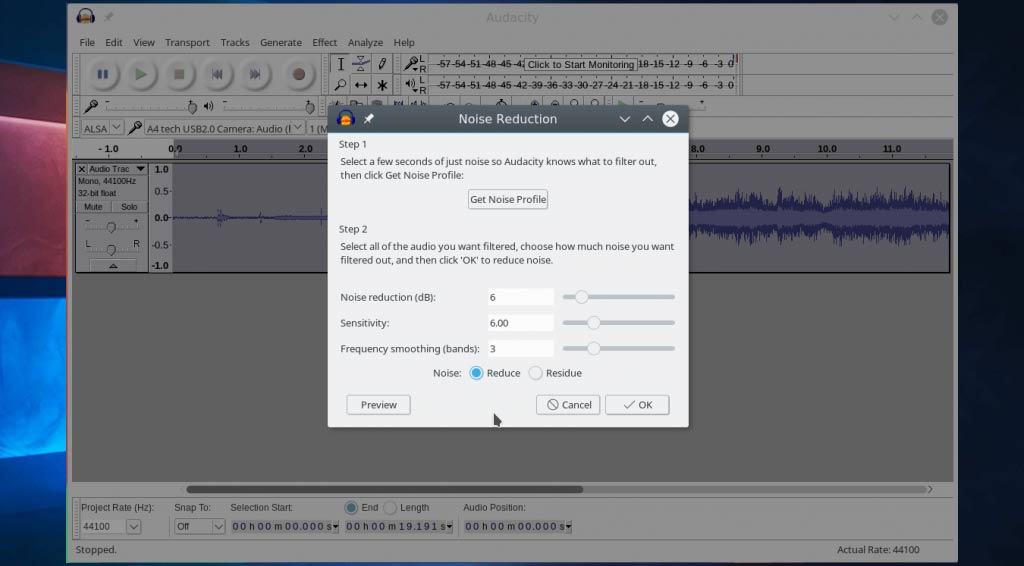
Ещё раз открываем данное окно и щелкаем «ОК». Предварительно можно самому настроить профиль шумоподавления, перетаскивая ползунки и прослушивая результат.
Экспорт
Для сохранения результата выбираем «Экспортировать» из меню «Файл».
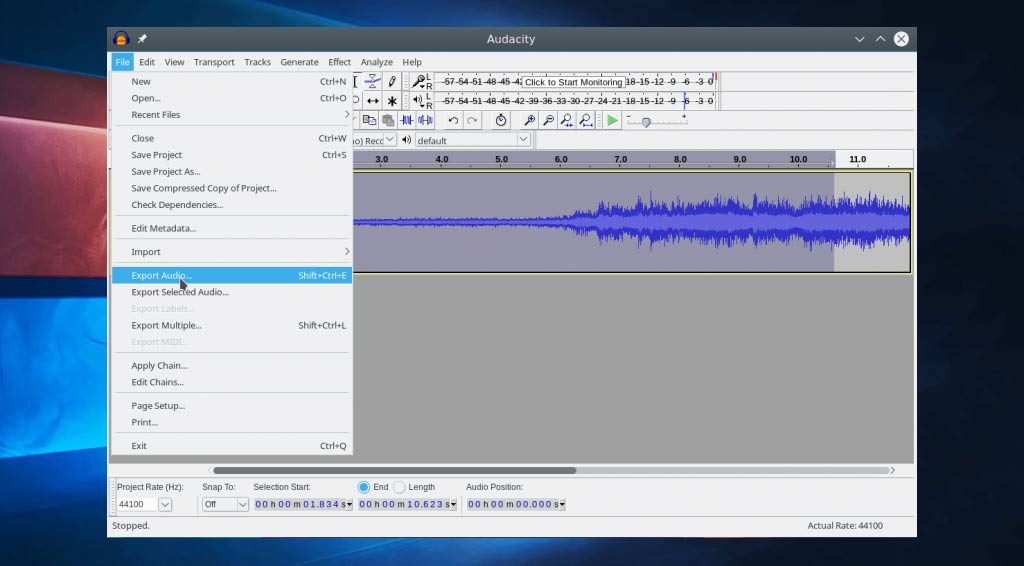
Указываем формат и параметры выходящего аудиофайла.
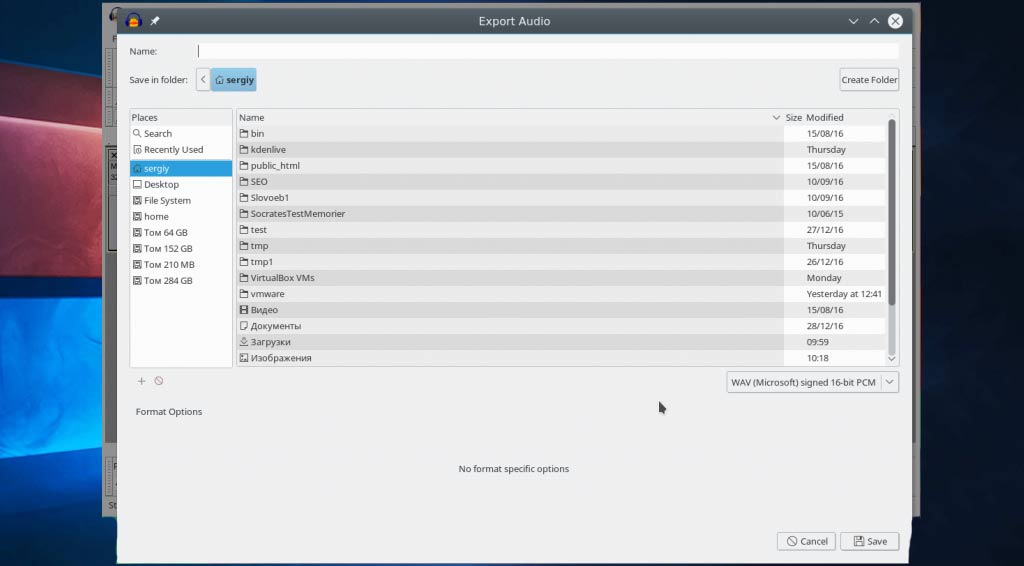
Вывод
Пользоваться Audacity очень просто. Мы рассмотрели типичные ситуации её эксплуатации, на самом деле возможностей у программы значительно больше.


Большое спасибо за статью, у меня вопрос а какие еще существуют программы аналоги. Спасибо.
Adobe Audition
Sound Forge
Free Audio Editor
И другие подобные программы.
А можно ли рассказать как музыку записать и одновременно включать микрофон и музыку, чтобы записать одновременно?
Понадобится микшер (если хочешь качественную запись) пусть и недорогой. У меня XENYX 1002 FX. Получается очень даже неплохо.
Гнеадий у меня тоже такой XENYX 1202 FX USB? но есть проблема при записи. Постоянно долго приходится настраивать его в этой программе. Самая постоянная ошибка выскакивает при открытии звукового устройства, надо проверить настройки устройства и частоту дискретизации проекта. Постоянно, то работает то нет. Как добиться стабильных настроек.

У меня в файле очень тихая запись. Подскажите, пожалуйста, как усилить её громкость?
и потом сохранить…
Большое спасибо за инструкцию, но вот если честно, жаль что разработчики не сделают более понятный интерфейс.
Я думал, что лишь для меня интерфейс не совсем понятен. Возможно, что на англицком говорится и подробно. А на русском нет ни одного дельного руководства.
Не могу сохранить файл. Выскакивают какие то окна, то громкость где то изменил , то чего то не правильно сделал.
скажите, а есть ли такая программа , чтобы в ней одновременно были такие функции,:обрезание видео, удаление звука из видео и озвучка искаженным голосом?
Добрый день!
Ну можно попробовать Adobe Premiere Pro, из всех которыми пользовался, эта самая оптимальная. Правда она платная.
В версии 2.3.2. во вкладке «Эффекты» нет пунктов «Плавное затухание/нарастание». Как выйти из ситуации?
Добрый день!
Вышло обновление 2.4.1, перекачайте пожалуйста программу.
Народ, у меня тупой вопрос, но что поделать
Работаю с программой недолго, но при редактировании постоянно возникает одна проблема. Обрезала файл — звуковая дорожка стала серой и я не могу включить прослушивание дальше. Нажимаю на плей, и никакой реакции. Что делать? Не могу же я пересохранять 40 минутный трек постоянно
Я сделал запись в этой программе, теперь хочу склеить все файлы вместе, но нет нумерации. Как её определить?

А как выделить несколько фрfгментов на дорожке (допустим, хочу создать там тишину) Не хочу по отдельности выделять и создавать. Хочу сразу навыделять и создать оптом.